VirtualSite: measure distance, perimeter and area with snap points
/ Veriscian/ Support Team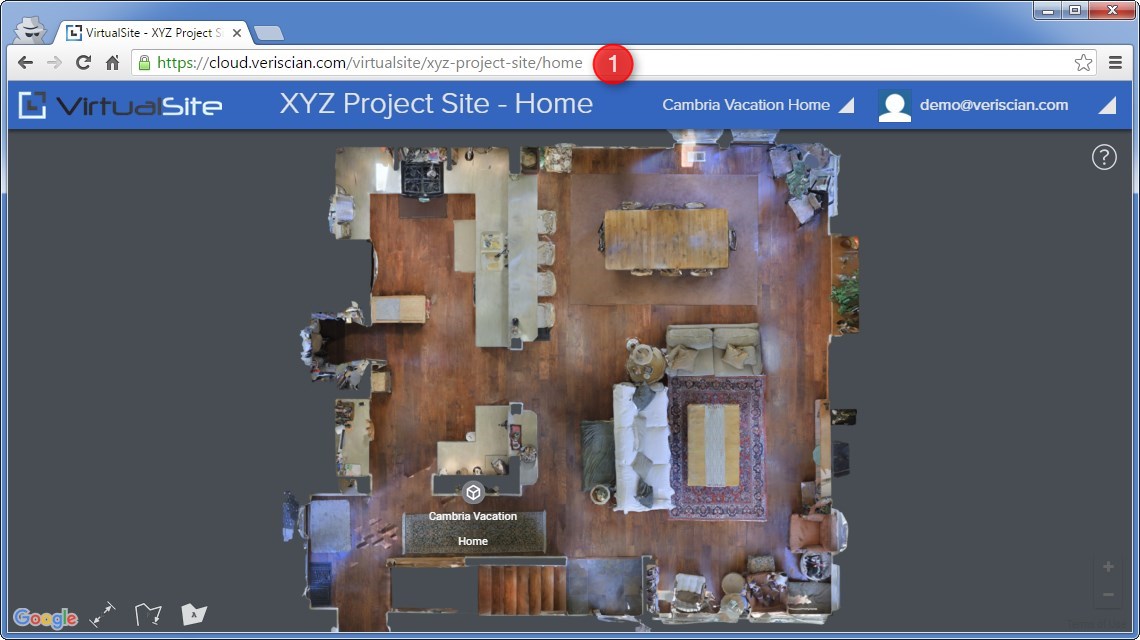
Step 1
1) Navigate to the "Home" page for your site located at https://cloud.veriscian.com/virtualsite/{your-site-id}/home. You can also navigate to the "Home" page via the drop down menu at the top right of the page. If your site has at least one(1) processed Matterport scan, you should see a set of measuring tools in the bottom left-hand corner.
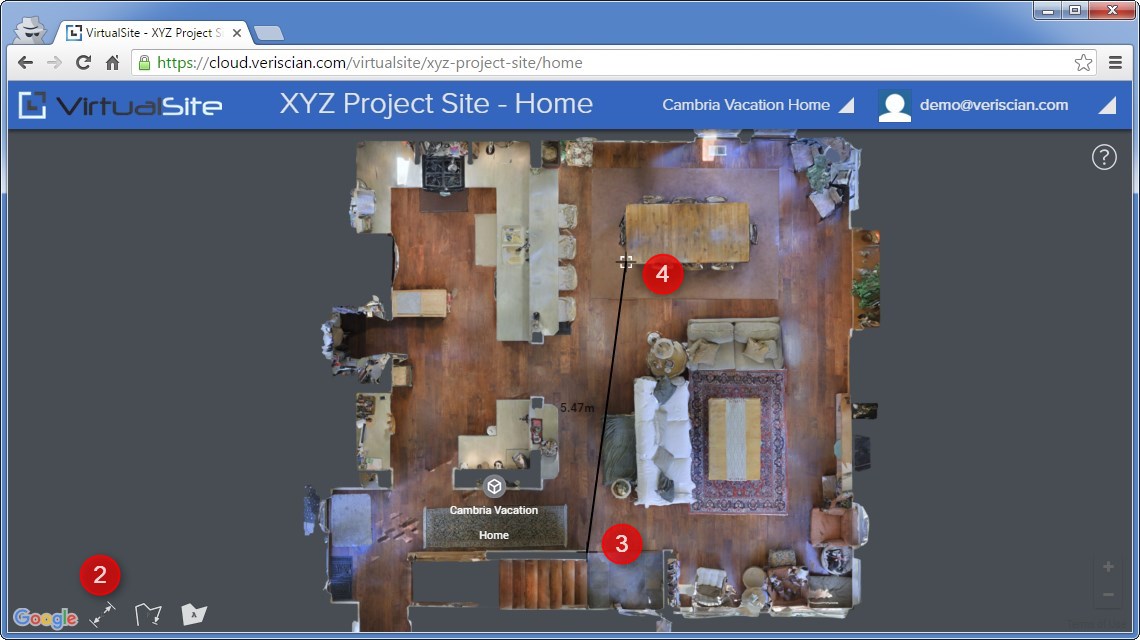
Steps 2 - 4
2) The "distance" tool allows users to measure point-to-point length (i.e. straight line). To start measuring, select the "distance" tool icon. The icon will become highlighted once active.
3) Left click and hold (tap and hold on touch devices) to start measure. The "distance" tool will automatically snap to feature points as you get close to them. Hold "ctrl" key while you drag to disable this automatic snapping.
4) Drag the measure to its final location and release left click to finish (release hold on touch devices).
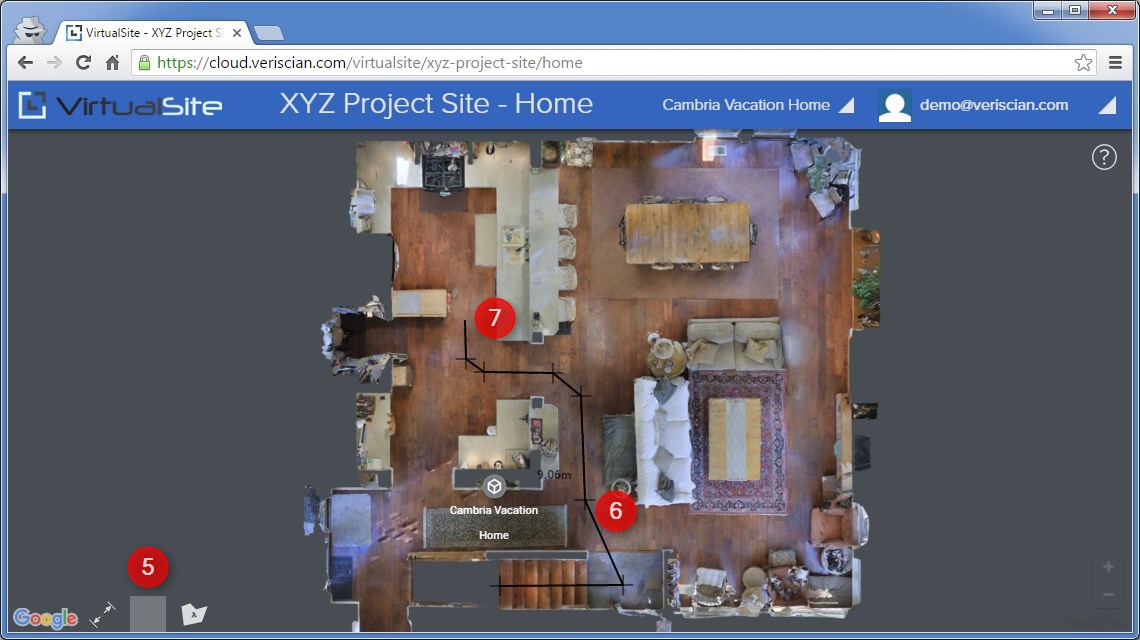
Steps 5 - 7
5) The "perimeter" tool allows users to measure distance using a polyline. To start measuring, select the "perimeter" tool icon. The icon will become highlighted once active.
6) Single left click (single tap on touch devices) to add points to your polyline. Continue to single left click (single tap on touch devices) to add subsequent points (there is no limit to the number of points you can add to your polyline. The "perimeter" tool will automatically snap to feature points as you get close to them. Hold "ctrl" key while you drag to disable this automatic snapping.
7) Double left click (double tap on touch devices) to finish.
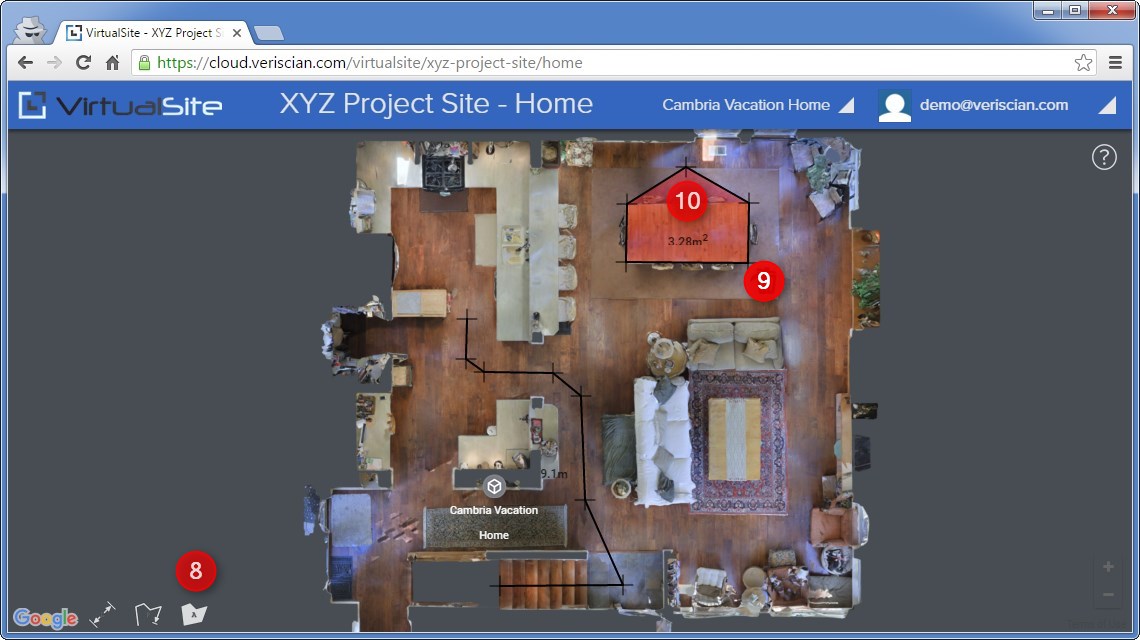
Steps 8 - 10
8) The "area" tool allows users to measure distance using a polyline. To start measuring, select the "area" tool icon. The icon will become highlighted once active.
9) Single left click (single tap on touch devices) to add points to your polyline. Continue to single left click (single tap on touch devices) to add subsequent points. As points are added to the polyline, the area being measured will become shade. The "area" tool will automatically snap to feature points as you get close to them. Hold "ctrl" key while you drag to disable this automatic snapping.
10) Double left click (double tap on touch devices) to finish.
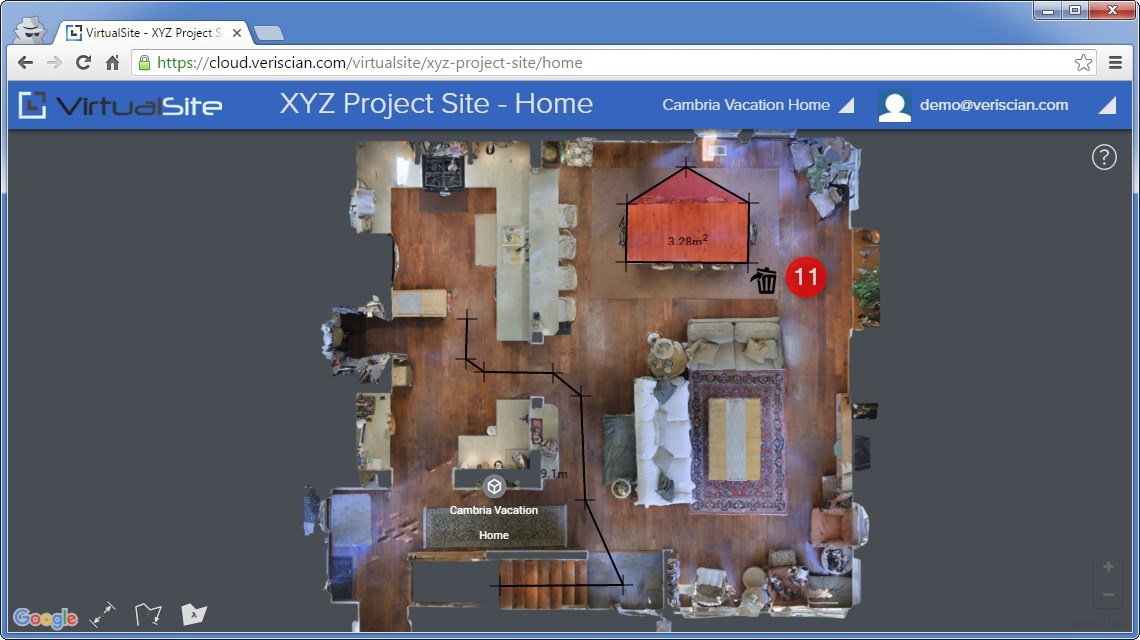
Step 11
11) To move existing measures, left click and drag (tap and drag on touch devices) a point from its current location to a new location. Points being dragged will automatically snap to features as you get close to them. Hold "ctrl" key while you drag to disable automatic snapping. To remove a measure, right click a point to reveal a "trash" icon and click the "trash" icon to delete. On touch devices (or devices without right click) it is possible to tap (or tap) and hold for 3 seconds to reveal the "trash" icon.
Please note: meters is currently the default unit of measure for these tools. At the moment, this is cannot be changed however we do intend to support other units of measure in future releases (i.e. feet/inches)

