Measure and scale PDF floor plans using Bluebeam
/ Veriscian/ Support TeamNote: the following guide was prepared using Bluebeam Revu which is the paid version of the software, however it is also possible to achieve the same thing using the Free Bluebeam Vu software.
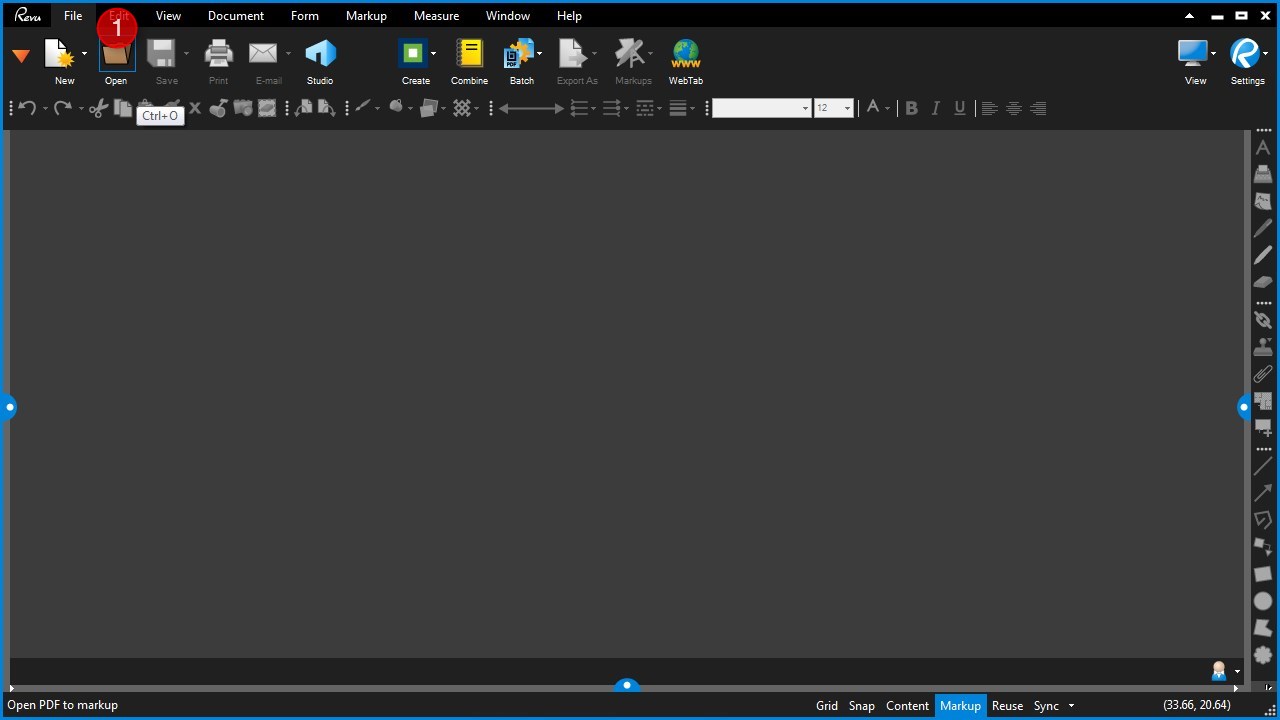
Step 1
1) Open Bluebeam Revu then select the "Open" icon in the left hand side of the ribbon.
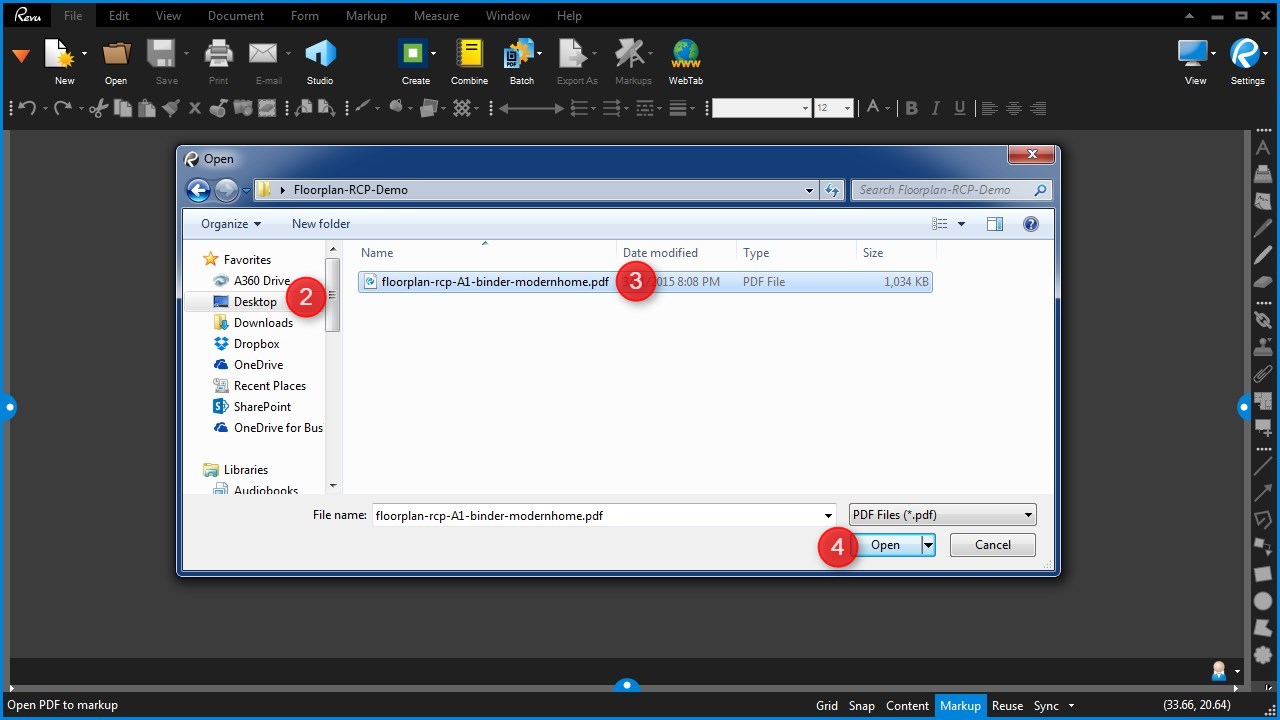
Step 2 - 4
2) From the pop up window, navigate to the folder containing your PDF file.
3) Select the specific file to open.
4) Select "Open"
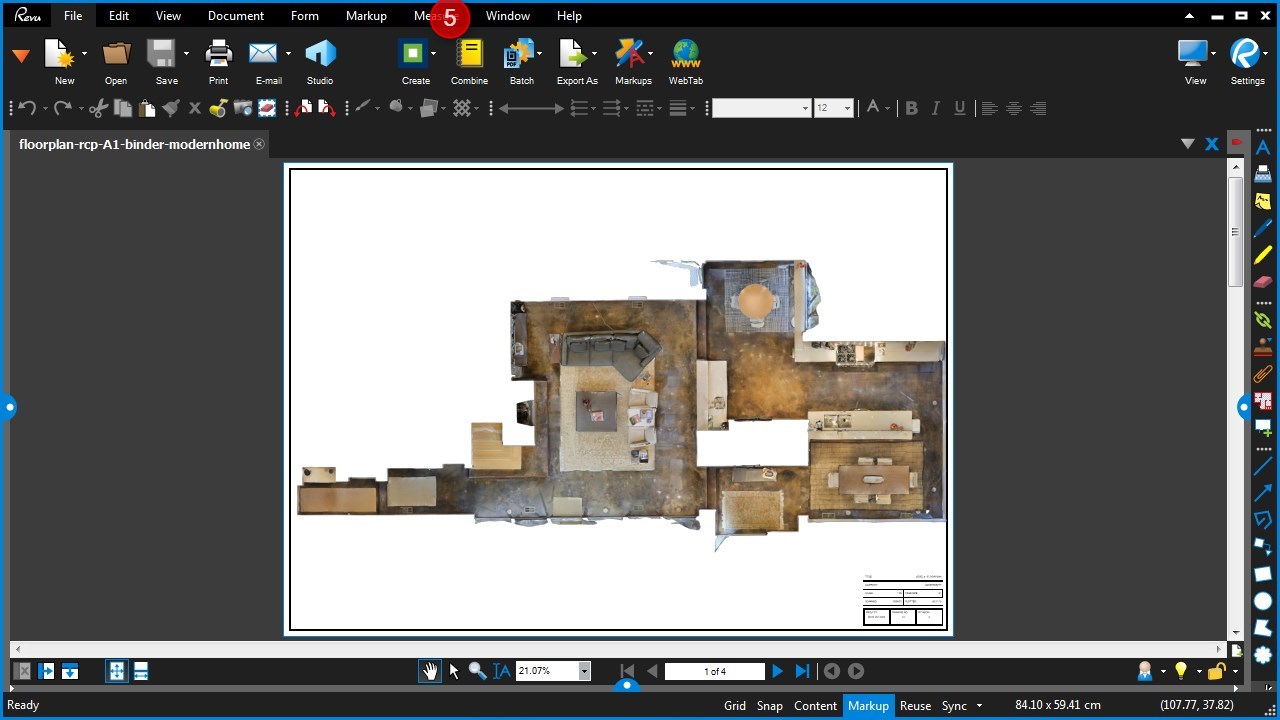
Step 5
5) Once your file has opened, select "Measure" from the top menu. This will open a new tool pane on the right hand side of the window.
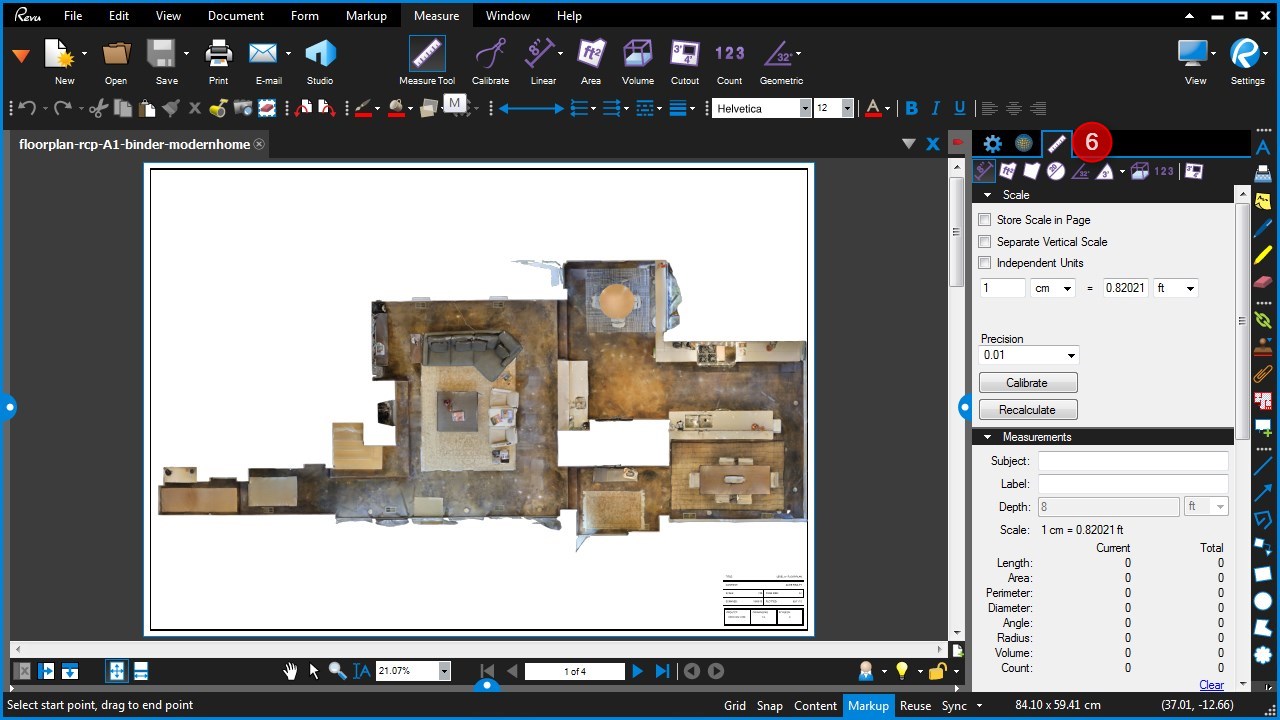
Step 6
6) Within the right hand side pane, select the tab with the ruler icon.
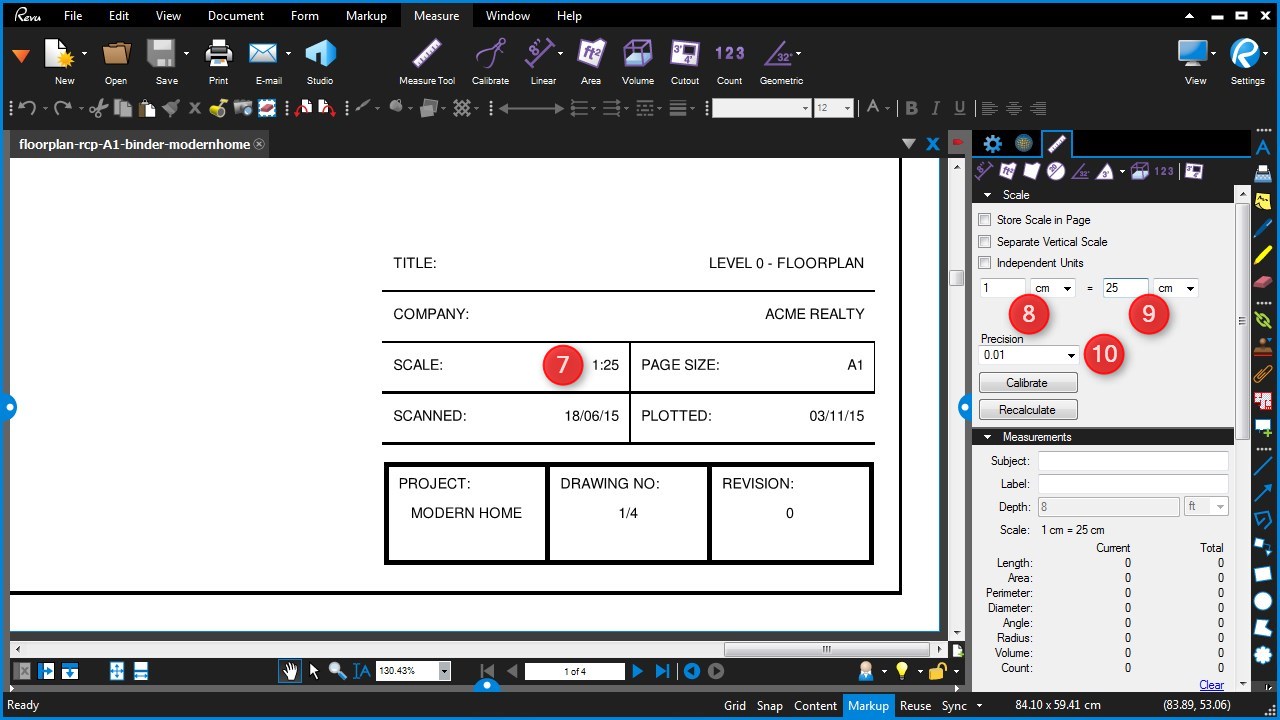
Step 7 - 10
7) Zoom into the title block in the bottom right hand corner of the drawing and make a note of the scale (e.g. 1:25)
8 & 9) Choose units to define the scale in from the drop down menus provided (e.g. cm). This does not necessarily need to be the unit you measure in, this can be changed later. To make the scale calculations simpler, make sure you use the same units for both inputs. Then paste the scale values into the 2 inputs provided - for example, if the scale is 1:25 paste the value "1" into the left and the value "25" into the right.
10) Select the measuring precision from the drop down menu. This will define the number of decimal places to display when measuring.
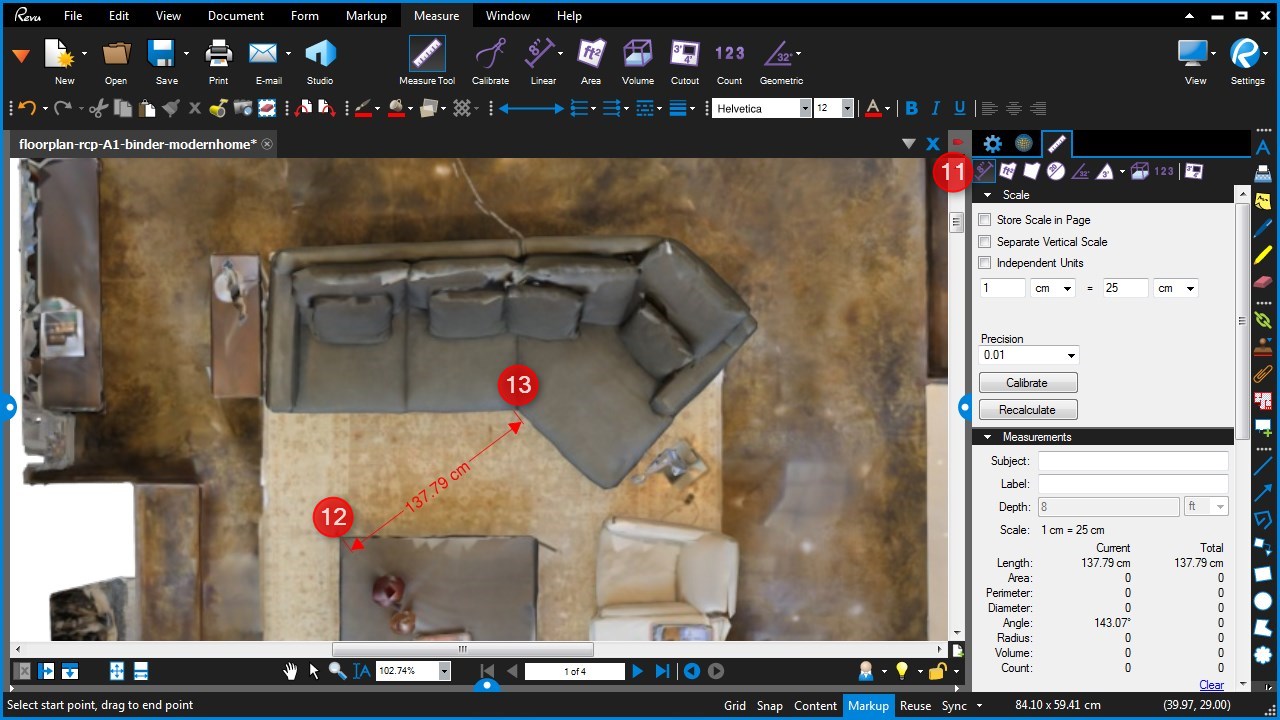
Step 11 - 13
11) Select the "Length" measuring tool from the right hand pane. You also have many other useful tools to choose from including area, perimeter, diameter, angle, 3 point radius and volume.
12) Move to a start location and select to initiate the measuring tool. As you hover near feature points such as walls/table corners/chairs/etc the measuring tool will intelligently snap to these. Hold ctrl while you drag to disable this.
13) Move to the end location and select again to complete the measure.
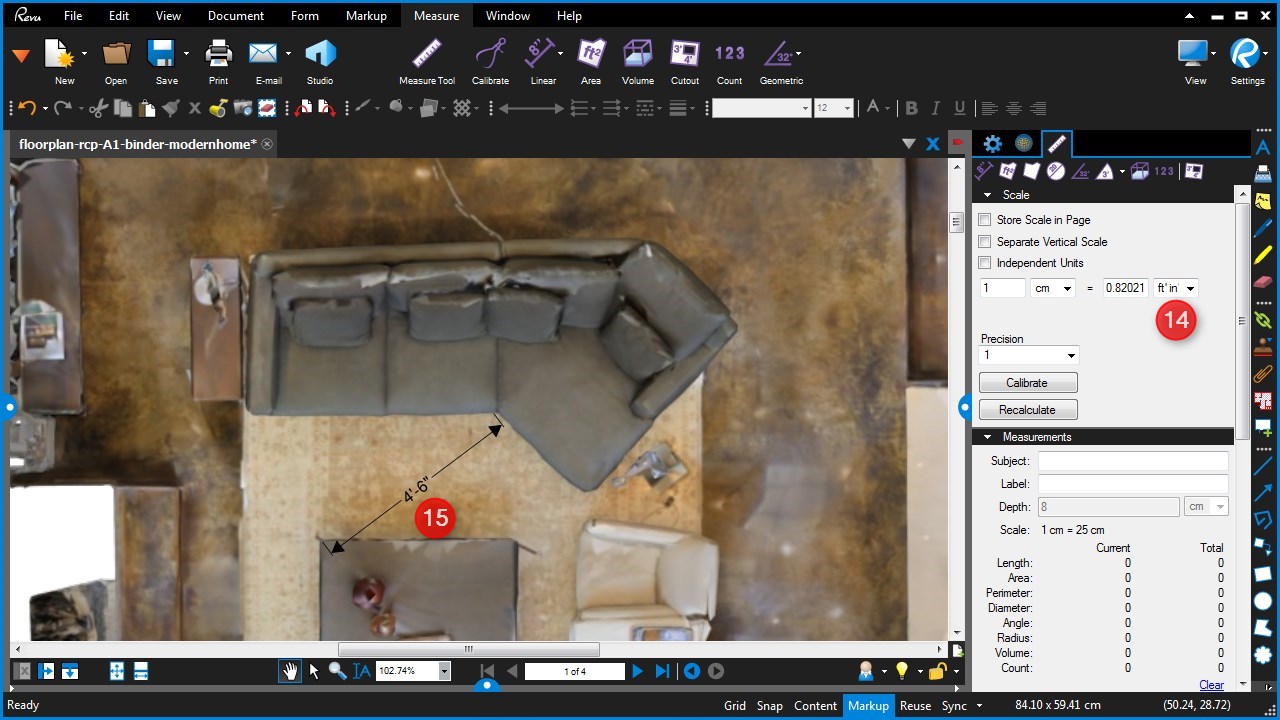
Step 14
14) If you wish to change the default units, select your preferred units from the drop down menu on the right hand side. Do not worry if the scale values you originally inputted change, this is just the scale automatically adjusting to the new units. Select the nearby "Recalculate" button to update measures already in your drawing.
15) Measures will now be displayed in your preferred units.
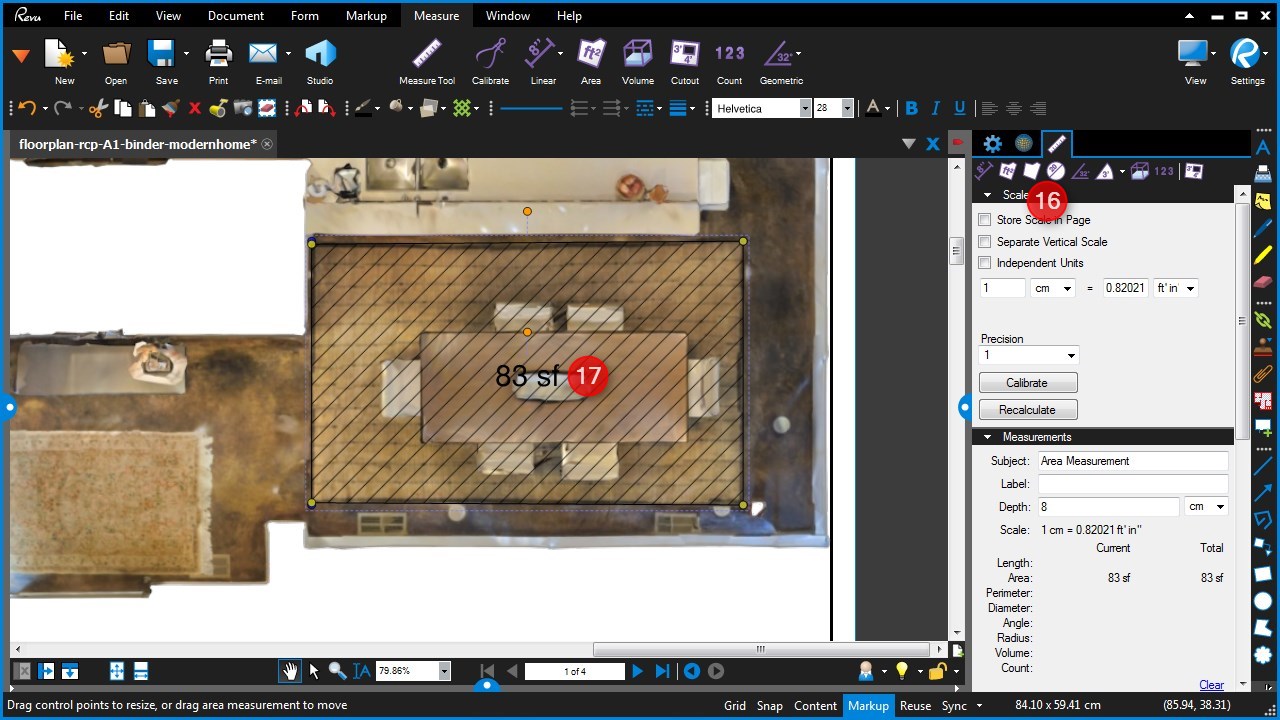
Step 16
16) Select from the many other useful measuring tools including area, perimeter, diameter, angle, 3 point radius and volume.
17) Other measures such as area will also display in the newly selected units.

